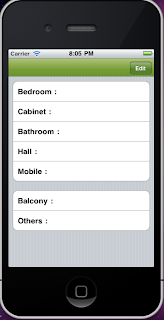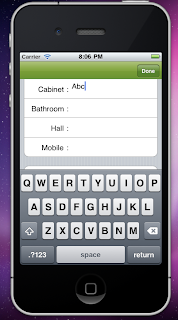Today we shall create a TableView with custom Edit & delete button. As i think the reader will be knowing how to create project.So i don't need to bug you from stretch I will start right from customizing the tableview.
As i said of customizing a delete button most of the developer run behind with function called
[super willTransitionToState:state];
}
Through this method we can override the delete button & their properties.

Here the Question raises is when we can override the delete button why can't we override the edit button too.Yes of course, we can override the edit button too, but the apple does not entertain for this & your application can be rejected too. Hence we need to create our own edit & delete button which works similar as TableView edit & delete.
If you want to customize only delete button here is the piece of code for it.
The willTransitionToState: is a delegate of UITableViewCell which get's called when an cell is redrawn. Using this method we can play on cell UI. Here I am placing a piece of sample which contains UIImageview to show delete button.
willTransitionToState:
-(void)willTransitionToState:(UITableViewCellStateMask)state{
[super willTransitionToState:state];
if((state&UITableViewCellStateShowingDeleteConfirmationMask)
==UITableViewCellStateShowingDeleteConfirmationMask)
{
==UITableViewCellStateShowingDeleteConfirmationMask)
{
for (UIView *subview in self.subviews) {
NSLog(@"class =%@",[subview class]);
if([NSStringFromClass([subview class]) isEqualToString:@"UITableViewCellDeleteConfirmationControl"]) {
UIImageView *deleteBtn = [[UIImageView alloc]initWithFrame:CGRectMake(0, 0, 64, 33) ];
[deleteBtn setImage:[UIImage imageNamed:@"delete.png"]];
[[subview.subviews objectAtIndex:0] addSubview:deleteBtn];
[deleteBtn release];
}//end of if
}//end of for
} // end of if
}
And if you want to customize both edit & delete button, Here is the code.
SettingCustomCell.h
@protocol SettingCustomCellDelegate
-(void)cellObjectSetAtIndex:(int)iIndex;
@end
@interface SettingCustomCell : UITableViewCell {
UILabel *mCustomLabel;
UILabel *mContentLabel;
UIButton *mEditButton;
UIButton *mDeleteButton;
BOOL mIsCellEditing;
BOOL isEditSet;
BOOL mSetCellToNormalMode;
id<SettingCustomCellDelegate> delegate;
}
@property(nonatomic,retain)UILabel *customLabel;
@property(nonatomic,retain)UILabel *contentLabel;
@property (nonatomic, retain) UIButton *editButton;
@property (nonatomic, retain) UIButton *deleteButton;
@property (nonatomic, assign) BOOL isCellEditing;
@property (nonatomic, assign)id<SettingCustomCellDelegate> delegate;
@property (nonatomic, assign) BOOL setCellToNormalMode;
@end
 Here we are using Delegate for custom cell which contains label to display text, customized Edit & Delete button & some boolean variable to check the valid condition.
Here we are using Delegate for custom cell which contains label to display text, customized Edit & Delete button & some boolean variable to check the valid condition.SettingCustomCell.m
#import "SettingCustomCell.h"
#define M_PI 3.14159265358979323846264338327950288 /* pi */
// Our conversion definition
#define DEGREES_TO_RADIANS(angle) (angle / 180.0 * M_PI)
@implementation SettingCustomCell
@synthesize customLabel=mCustomLabel;
@synthesize contentLabel= mContentLabel;
@synthesize editButton = mEditButton;
@synthesize isCellEditing = mIsCellEditing;
@synthesize deleteButton = mDeleteButton;
@synthesize delegate;
@synthesize setCellToNormalMode =mSetCellToNormalMode;
- (id)initWithStyle:(UITableViewCellStyle)style reuseIdentifier:(NSString *)reuseIdentifier {
self = [super initWithStyle:style reuseIdentifier:reuseIdentifier];
if (self) {
// Initialization code.
if([reuseIdentifier isEqualToString:@"CellAlbum"]) {
UIButton *the_button = [[UIButton alloc] init] ;//]WithFrame:CGRectMake(5, 5, 30, 30)];
[the_button setImage:[UIImage imageNamed:@"delete2"] forState:UIControlStateNormal];
[the_button addTarget:self action:@selector(editButtonAction:) forControlEvents:UIControlEventTouchUpInside];
self.editButton =the_button;
[self.contentView addSubview:the_button];
[the_button release];
UIButton *the_delete = [[UIButton alloc] init];
[the_delete setBackgroundImage:[UIImage imageNamed:@"btn_delete_normal"] forState:UIControlStateNormal];
[the_delete setBackgroundImage:[UIImage imageNamed:@"btn_delete_pressed"] forState:UIControlStateSelected];
[the_delete setTitle:@"Delete" forState:UIControlStateNormal];
[the_delete setTitle:@"Delete" forState:UIControlStateSelected];
[the_delete addTarget:self.superview action:@selector(deleteButtonAction:) forControlEvents:UIControlEventTouchUpInside];
self.deleteButton = the_delete;
[self.contentView addSubview:the_delete];
[the_delete release];
}
UILabel* the_CustomLabel = [[UILabel alloc]init];//WithFrame:CGRectMake(5, 5, 170,20)];
the_CustomLabel.backgroundColor=[UIColor clearColor];
the_CustomLabel.font=[UIFont fontWithName:@"Helvetica-Bold" size:16];
//the_CustomLabel.textColor = [UIColor whiteColor];
[self.contentView addSubview:the_CustomLabel];
self.customLabel = the_CustomLabel;
[the_CustomLabel release];
UILabel* the_ContentLabel = [[UILabel alloc]init];//WithFrame:CGRectMake(5, 25, 170, 18)];
the_ContentLabel.backgroundColor=[UIColor clearColor];
the_ContentLabel.font=[UIFont fontWithName:@"Helvetica-Bold" size:12];
//the_ContentLabel.textColor = [UIColor whiteColor];
[self.contentView addSubview:the_ContentLabel];
self.contentLabel = the_ContentLabel;
[the_ContentLabel release];
}
return self;
}
- (void)setSelected:(BOOL)selected animated:(BOOL)animated {
[super setSelected:selected animated:animated];
}
-(void)layoutSubviews {
[super layoutSubviews];
if(self.isCellEditing ) {
if(self.setCellToNormalMode) {
[self.editButton setFrame:CGRectMake(5, 5, 30, 30)];
[self.contentLabel setFrame:CGRectMake(40, 25, 170, 18)];
[self.customLabel setFrame:CGRectMake(40, 5, 170, 20)];
[UIView beginAnimations:nil context:NULL];
[UIView setAnimationDuration:0.20f];
[UIView setAnimationCurve:UIViewAnimationCurveLinear];
[UIView setAnimationBeginsFromCurrentState:YES];
CGAffineTransform transform = CGAffineTransformMakeRotation(DEGREES_TO_RADIANS(0));
self.editButton.transform = transform;
[self.deleteButton setFrame:CGRectMake(322, 5, 57, 30)];
[UIView commitAnimations];
}
else {
[UIView beginAnimations:nil context:NULL];
[UIView setAnimationDuration:0.20f];
[UIView setAnimationCurve:UIViewAnimationCurveLinear];
[UIView setAnimationBeginsFromCurrentState:YES];
[self.editButton setFrame:CGRectMake(5, 5, 30, 30)];
[self.contentLabel setFrame:CGRectMake(40, 25, 170, 18)];
[self.customLabel setFrame:CGRectMake(40, 5, 170, 20)];
//[self.deleteButton setFrame:CGRectMake(230, 5, 90, 30)];
[UIView commitAnimations];
}
isEditSet = YES;
}
else {
[UIView beginAnimations:nil context:NULL];
[UIView setAnimationDuration:0.00f];
[UIView setAnimationCurve:UIViewAnimationCurveLinear];
[UIView setAnimationBeginsFromCurrentState:YES];
[self.editButton setFrame:CGRectMake(-40, 5, 30, 30)];
[self.contentLabel setFrame:CGRectMake(10, 25, 170, 18)];
[self.customLabel setFrame:CGRectMake(10, 5, 170, 20)];
[self.deleteButton setFrame:CGRectMake(322, 5, 57, 30)];
[UIView commitAnimations];
isEditSet = NO;
}
}
- (void)dealloc {
self.customLabel = nil;
self.contentLabel = nil;
self.editButton = nil;
self.deleteButton = nil;
self.isCellEditing = 0;
self.delegate = nil;
[super dealloc];
}
-(void)editButtonAction:(id)sender {
UIButton *resultButton = (UIButton *)sender;
if(isEditSet) {
[delegate cellObjectSetAtIndex:[sender tag]];
[UIView beginAnimations:nil context:NULL];
[UIView setAnimationDuration:0.30f];
[UIView setAnimationCurve:UIViewAnimationCurveLinear];
[UIView setAnimationBeginsFromCurrentState:YES];
CGAffineTransform transform = CGAffineTransformMakeRotation(DEGREES_TO_RADIANS(90));
resultButton.transform = transform;
[self.deleteButton setFrame:CGRectMake(230, 5, 57, 30)];
[UIView commitAnimations];
[self.accessoryView setHidden:YES];
isEditSet =NO;
}
else {
[UIView beginAnimations:nil context:NULL];
[UIView setAnimationDuration:0.30f];
[UIView setAnimationCurve:UIViewAnimationCurveLinear];
[UIView setAnimationBeginsFromCurrentState:YES];
CGAffineTransform transform = CGAffineTransformMakeRotation(DEGREES_TO_RADIANS(0));
resultButton.transform = transform;
[self.deleteButton setFrame:CGRectMake(322, 5, 57, 30)];
[UIView commitAnimations];
[self.accessoryView setHidden:NO];
isEditSet = YES;
}
}
@end
--------------------------------------------end of Custom cell-------------------------------------------------------
#import <UIKit/UIKit.h>
#import "SettingCustomCell.h"@interface custom_edit_tableViewController : UIViewController<SettingCustomCellDelegate> {
UIBarButtonItem *rightBarButton;
UITableView *editTableView;
BOOL isTableEditing;
int indexNumber;
NSMutableArray *alarmArray;
}
@property (nonatomic, retain) IBOutlet UIBarButtonItem *rightBarButton;
@property (nonatomic,retain) IBOutlet UITableView *editTableView;
-(IBAction)editButton:(id)sender;
@end
--------------------------------------------------------------------------------------------------------------------------
#import "custom_edit_tableViewController.h"
@implementation custom_edit_tableViewController
@synthesize editTableView;
@synthesize rightBarButton;
- (void)viewDidLoad {
[super viewDidLoad];
isTableEditing = NO;
indexNumber = -1;
alarmArray = [[NSMutableArray alloc]initWithObjects:@"Apple",@"Mac",@"iMac",@"iPhone",@"iPod",@"iPad",@"Mac Book",nil];
//UIBarButtonItem *right = self.navigationController.navigationItem.rightBarButtonItem;
NSLog(@"frame =%f",self.navigationController.navigationItem.rightBarButtonItem.width);
}
- (void)didReceiveMemoryWarning {
// Releases the view if it doesn't have a superview.
[super didReceiveMemoryWarning];
// Release any cached data, images, etc that aren't in use.
}
- (void)viewDidUnload {
// Release any retained subviews of the main view.
self.rightBarButton =nil;
self.editTableView = nil;
}
- (void)dealloc {
self.rightBarButton =nil;
self.editTableView = nil;
[super dealloc];
}
-(IBAction)editButton:(id)sender{
UIBarButtonItem *barItem = (UIBarButtonItem *)sender;
if([[barItem title] isEqualToString:@"Edit"]){
[barItem setTitle:@"Done"];
isTableEditing = YES;
[self.editTableView reloadData];
}
else {
[barItem setTitle:@"Edit"];
isTableEditing = NO;
[self.editTableView reloadData];
}
}
- (NSInteger)tableView:(UITableView *)tableView numberOfRowsInSection:(NSInteger)section
{return [alarmArray count];}
// Customize the appearance of table view cells.
- (UITableViewCell *)tableView:(UITableView *)tableView cellForRowAtIndexPath:(NSIndexPath *)indexPath {
static NSString *CellIdentifier = @"CellAlbum";
SettingCustomCell *cell = (SettingCustomCell *)[tableView dequeueReusableCellWithIdentifier:CellIdentifier];
if (cell == nil) {
cell = [[[SettingCustomCell alloc] initWithFrame:CGRectZero reuseIdentifier:CellIdentifier] autorelease];
cell.delegate = nil;
cell.delegate = self;
}
if(isTableEditing)
{cell.isCellEditing = NO;
//Anand Kumar
/*Description: To perfrom Edit & Delete Action uncomment the below code
*/
cell.isCellEditing = YES;
if(indexNumber == indexPath.row) {
cell.setCellToNormalMode = YES;
}
else {
cell.setCellToNormalMode = NO;
}
}
else {
cell.isCellEditing = NO;
[cell setEditing:NO];
}
[cell.editButton setTag:indexPath.row];
[cell.deleteButton setTag:indexPath.row+100];
[cell.customLabel setText:[alarmArray objectAtIndex:indexPath.row]];
[cell.contentLabel setText:@"abc"];
[cell setSelectionStyle:UITableViewCellSelectionStyleNone];
return cell;
}
-(void)deleteButtonAction:(id)sender {
NSLog(@"delete row at index =%d",[sender tag]-100);
}
-(void)cellObjectSetAtIndex:(int)iIndex {
if(indexNumber > -1 && indexNumber != iIndex) {
NSIndexPath* updatePath = [NSIndexPath indexPathForRow:indexNumber inSection: 0];
[self.editTableView reloadRowsAtIndexPaths:[NSArray arrayWithObjects:updatePath,nil] withRowAnimation:UITableViewRowAnimationNone];
}
indexNumber = iIndex;
}
@end
-------------------------------------------------------------------------------------------------------------------------
Here is the source code link & this link for reference